How can I add or remove a card?
Here is how retailers can add or remove cards from their FASHIONGO accounts.
Add a card
To add a card, go to My Account > My Card. Click “Add New Card” and enter the required fields.
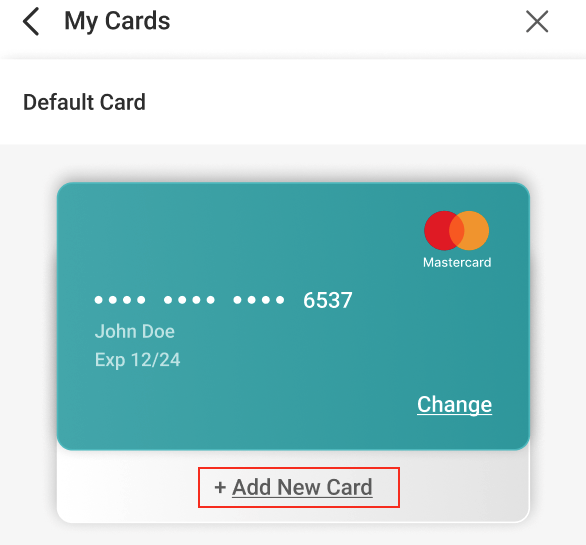
For security purposes, FASHIONGO limits the attempt to add a card to 5. If you are having repeated problems, contact your bank to confirm the information you are entering is correct. Please note that we are not able to reset the daily attempt limit.
While adding a new credit card, retailers may encounter an error message. Below are some common errors and ways to resolve the error.
1) Invalid verification Code (Captcha)
Please re-enter verification code. If the Captcha is failing, refresh until it is legible enough to input the correct number. Captcha will have 4-5 numbers to verify. CAPTCHA is used to strengthen the security of our site and prevent automatically submitting unwanted information.
2) Invalid billing address
Please re-enter the billing address. The billing address you have entered is not correct. This message is received from the card issuer. To correct this error, confirm the billing address on the card and re-enter the correct information.
3) Invalid card information
Your card is declined. Please re-enter card information. The credit card information entered does not match with the information on file with the card issuer. For security purposes, we are not able to specify what information is not correct. We advise you to consult your card issuer for the error.
4) Card limit
You can keep up to 30 cards on file. Remove expired or inactive cards to add more.
For more information on credit card safety, visit Security & Privacy.
Remove a card
To remove a card, go to My Account > My Card > Delete.
* For mobile, go to Account > My Cards > Click 'Edit' > Delete
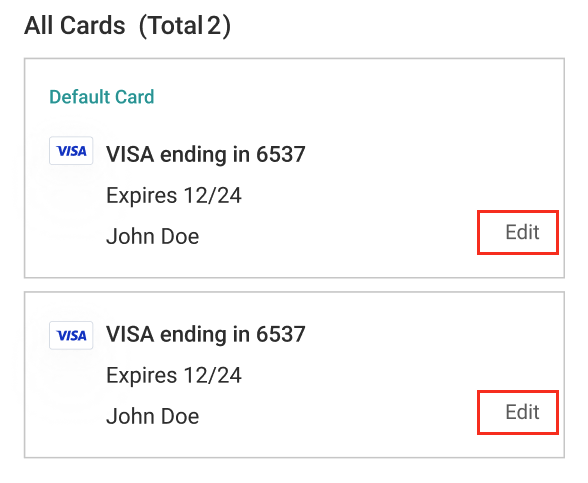
Please note any credit cards associated with order in process cannot be deleted. If the credit card(s) you wish to delete is connected to any “Confirmed” or “Backordered” orders for payment, the system may prevent deleting the credit card(s).

Looking to add or remove Backup Cards? Click here.

